Sau khi thiết kế slide bạn muốn chèn Logo vào PowerPoint một cách nhanh chóng để làm đẹp, đóng dấu bản quyền cũng như quảng cáo thương hiệu. Vậy làm như nào để chèn Logo vào tất cả slide nhanh chóng? HAP MEDIA sẽ hướng dẫn bạn cách chèn Logo vào PowerPoint nhanh chóng trong bài viết dưới đây.
Cách chèn Logo vào PowerPoint cho tất cả slide
Nếu Logo của bạn ở dạng file đã được tách nền và lưu ở dạng PNG thì bạn có thể chèn Logo một cách nhanh chóng và chuyên nghiệp. Cách chèn Logo vào PowerPoint với các bước đơn giản sau:
Bước 1: Tại giao diện của PowerPoint chọn View -> Slide Master.

Bước 2: Bạn Copy file Logo bằng Ctrl+C.
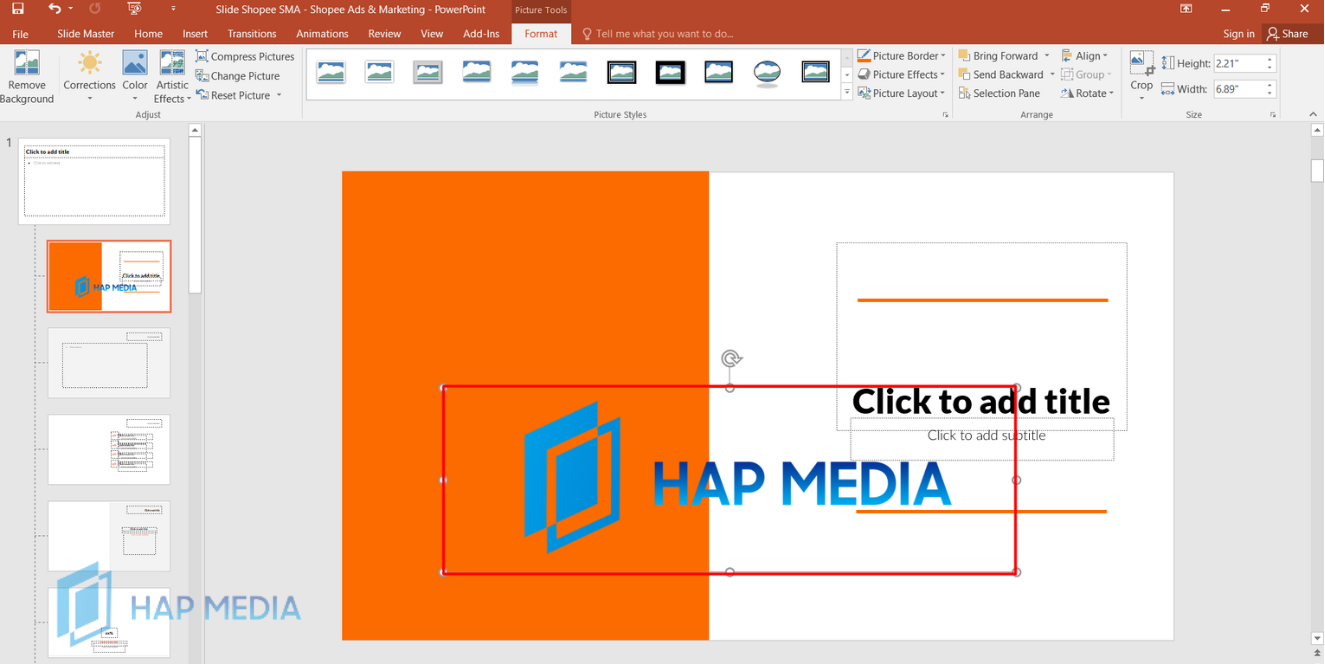
Bước 3: Click chuột phải vào trong Slide và chọn Paste để dán Logo.
Bước 4: Bạn đã thêm được Logo vào Slide -> Bạn di chuyển chúng và thay đổi kích thước sao cho phù hợp.
Bước 5: Để Logo chìm xuống dưới các nội dung chữ Slide thì bạn Click chuột phải vào -> Chọn Send to back -> Send Backward.

Bước 6: Chọn Close Master View để thoát khỏi chế độ là hoàn tất.
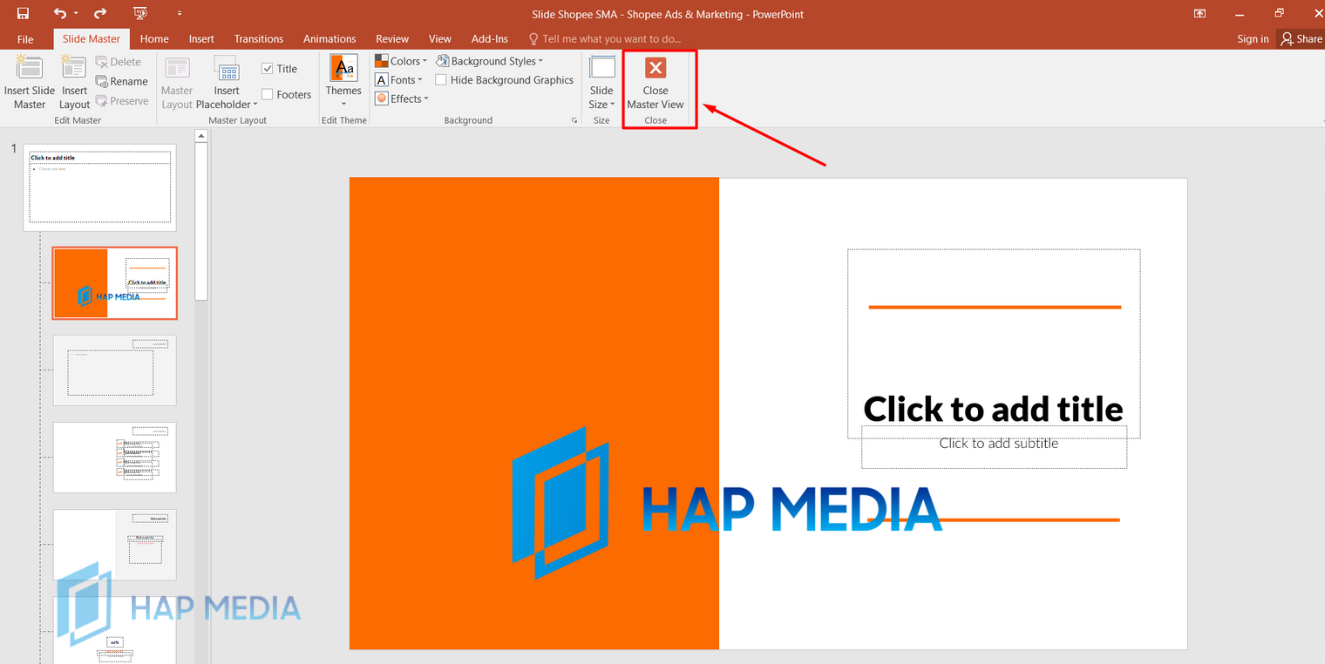
Cách chèn Logo vào PowerPoint bằng tự tạo trên Slide
Nếu như bạn chưa có Logo riêng thì bạn có thể sử dụng cách chèn Logo vào PowerPoint bằng tự tạo trên Slide với các bước sau:
Bước 1: Tại giao diện của PowerPoint chọn View -> Slide Master.
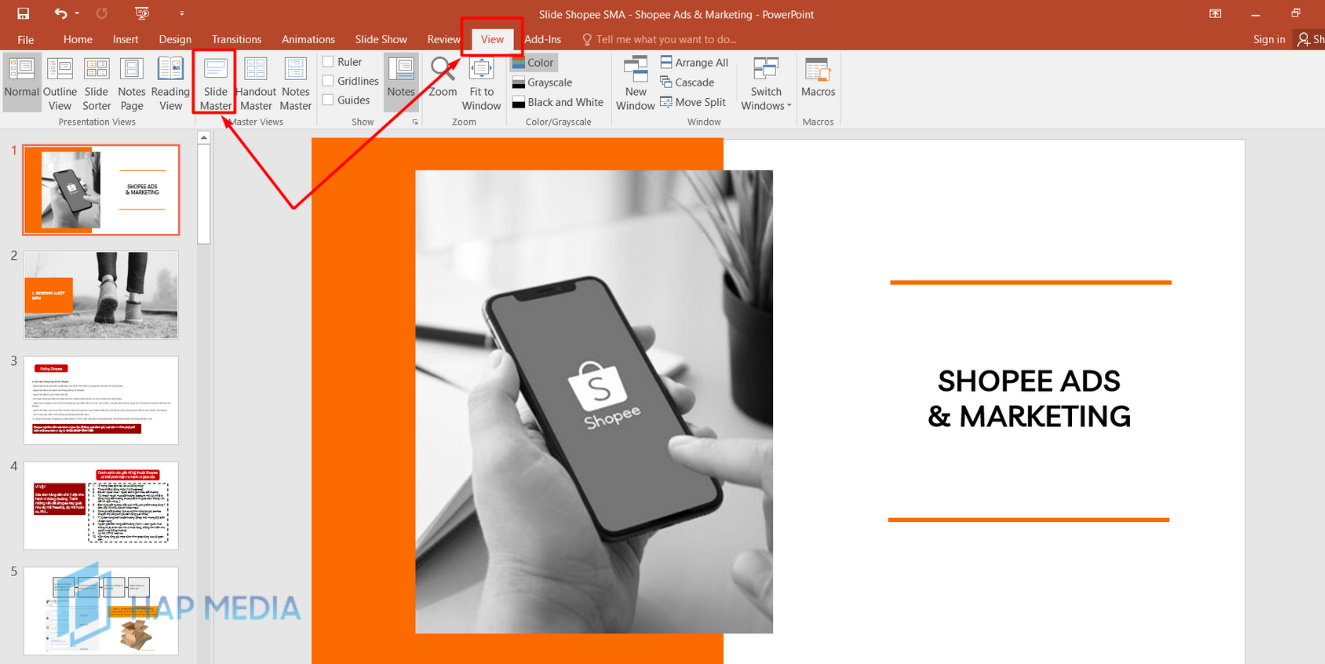
Bước 2: Chọn Insert và chọn Draw & Text Box để thêm hộp thoại.
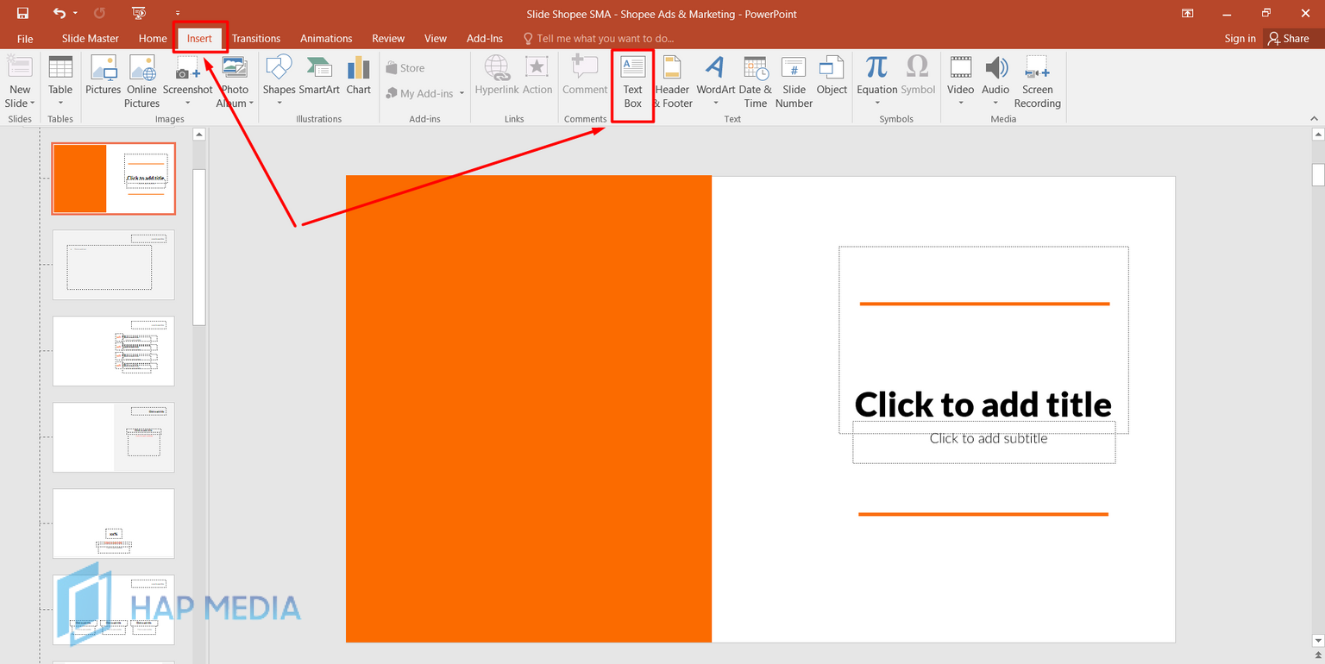
Bước 3: Bạn viết chữ bản quyền Logo của mình mong muốn và định dạng sao cho đẹp.
Bước 4: Để Logo chìm xuống dưới các nội dung chữ Slide thì bạn chọn Home -> Arrange -> Send Backward.
Bước 5: Chọn View -> Normal để thoát Slide Master là xong.
XEM THÊM: Cách chuyển Canva sang Powerpoint trong một nốt nhạc 2023
Một số lưu ý khi chèn Logo vào slide PowerPoint

Khi chèn Logo vào Slide PowerPoint thì bạn cần chú ý đến một số điều sau:
- Nếu Logo ở dạng hình ảnh thì bạn hãy chuẩn bị Copy hình ảnh trước để khi Paste vào slide nhanh chóng và dễ dàng hơn.
- Hạn chế chèn quá nhiều Logo trong cùng một bài thuyết trình. Với cách chèn Logo vào PowerPoint mà HAP MEDIA hướng dẫn thì bạn chỉ có thể chèn tối đa 2 Logo khác nhau, một cho trang tiêu đề và một cho các trang còn lại.
- Khi chèn Logo trong Slide Master, bạn không gõ nội dung vào và chỉ có thể chèn Logo vào vị trí slides. Sau khi đóng Master View thì bạn mới có thể nhập nội dung vào slide.
XEM THÊM: Cách chỉnh thứ tự xuất hiện trong Canva vô cùng đơn giản
Hy vọng với cách chèn Logo vào PowerPoint trong bài viết có thể giúp bạn làm bài thuyết trình trở nên độc đáo và chuyên nghiệp hơn nữa. Ngoài ra nếu bạn có gặp vấn đề gì về Facebook thì hãy liên hệ ngay cho HAP MEDIA để được hỗ trợ nhé!
HAP MEDIA – Hỗ trợ lấy lại tài khoản Facebook bị khóa hiệu quả nhanh nhất 2023
HAP MEDIA – Hỗ trợ lấy lại tài khoản Facebook bị khóa uy tín, chất lượng và nhanh nhất hiện nay với chi phí hợp lý.
- Đội ngũ nhân viên chuyên nghiệp, kinh nghiệm và tính đồng đội cao,
- Chúng tôi cam kết dịch vụ lấy lại tài khoản Facebook của bạn nhanh chóng và an toàn.
- Chúng tôi bảo mật thông tin giấy tờ của khách hàng tuyệt đối 100%
- Hoàn thành xong quy trình và thành công khách hàng mới phải thanh toán
Chúng tôi cung cấp dịch vụ bảo hành miễn phí và đội ngũ chăm sóc khách hàng của chúng tôi sẵn sàng hỗ trợ bạn 24/7.
Liên hệ HAP MEDIA – Hỗ trợ dịch vụ Facebook
Tư vấn ngay bây giờ với sự hỗ trợ tận tình 24/7.
HOTLINE: 0847 01 9999
ZALO: 092 202 0123
YOUTUBE: HAP MEDIA Nếu bạn chúng tôi hỗ trợ bạn, hãy liên hệ với chúng tôi bằng thông tin dưới đây nhé. GẶP NHÂN VIÊN HỖ TRỢ FACEBOOK HOTLINE: 0847 01 9999 TRUY CẬP NHÓM ZALO HỖ TRỢ ZALO: 0847 01 9999
LIÊN HỆ NHẬN HỖ TRỢ TỪ HAP MEDIA





Để lại bình luận của bạn
Bài viết nổi bật - hap media
2 cách đổi tên Messenger ấn tượng cho bạn
Messenger là một ứng dụng nhắn tin và gọi video phổ biến được phát triển [...]
Facebook vừa có chính sách mới, vi phạm những điều này thì tài khoản sẽ bị xoá vĩnh viễn
The Pink News đưa tin, gã khổng lồ truyền thông xã hội Facebook đã cập [...]
[TIP khắc phục] Tại sao tài khoản facebook bị hạn chế 2024
Chính sách của Facebook đối với người dùng, cộng đồng ngày càng thắt chặt. Nhiều [...]
[2024] Chụp màn hình Messenger có bị phát hiện không?
Thời gian gần đây nhiều người thắc mắc việc chụp màn hình Messenger có thông [...]
6+Cách khôi phục Google Authenticator nhanh chóng và an toàn
Google Authenticator là một ứng dụng bảo mật được phát triển bởi Google. Tuy nhiên, [...]
Cách tìm tin nhắn trên Messenger chỉ trong 1 nốt nhạc
Messenger được sử dụng phổ biến để nhắn tin nhiều nhất hiện nay. Do đó [...]
Cách chuyển Canva sang Powerpoint trong một nốt nhạc 2024
PowerPoint và Canva là hai phần mềm cho phép người dùng tạo slide trực tuyến [...]
TUT link 524 – kháng Facebook không gửi mã xác nhận chỉ 2 phút
Nếu bạn gặp trường hợp Facebook không gửi mã xác nhận thì hãy sử dụng [...]
[Không mất tài khoản] Cách hack tim tiktok trên điện thoại mới nhất
Tiktok được đánh giá là miếng bánh béo bở cho những người kinh doanh online [...]
Cách bảo vệ tài khoản Facebook tránh bị hack tuyệt đối 100%
Facebook đã trở thành một phần quan trọng trong cuộc sống hàng ngày của chúng [...]
Cách mở khóa Marketplace trên Facebook khi bị khóa đơn giản ai cũng làm được
Tài khoản marketplace bị vô hiệu hóa khiến các nhà kinh doanh online trên nền [...]
Cách lấy lại tài khoản Facebook bị vô hiệu hóa bản quyền mới nhất
Trước đây, mỗi khi tài khoản Facebook bị vô hiệu hóa bản quyền dường như [...]
[Cập nhật] Sở hữu tích xanh Facebook đơn giản trong 1 phút
Tích xanh trên Facebook là một công cụ quan trọng giúp phân biệt tài khoản [...]
3 cách đổi tiếng chuông Messenger trên iPhone, Android
Bạn cảm thấy nhàm chán với tiếng chuông Messenger mặc định sẵn của ứng dụng [...]
Hướng dẫn phân tích hiệu quả Fanpage từ A-Z cho người mới
Phân tích hiệu quả fanpage trở thành kỹ năng không thể thiếu với bất kỳ [...]
[TIP] 3 cách ẩn bạn bè trên Facebook nhanh chóng hiệu quả
Mạng xã hội Facebook là một nơi cho phép kết nối với bạn bè trên [...]